Color tuning means color correction, which help you to adjust the color and create high quality video or image. You can choose from options of Presets and Adjust. The Presets option comes with many templates so you can directly apply them to your video. On the other hand, you can manually adjust the color in the Adjust option.
- How To Edit In Filmora
- How To Get Filmora For Mac Download
- How To Get Filmora For Mac Windows 10
- How To Get Filmora9 For Free Mac
- How To Get Filmora For Free Mac
1 Access Advanced Color Tuning

Filmora for Mac provides you two easy ways to access 'Advanced Color Correction' window.
Wondershare Filmora X for mac is an intuitive, easily mastered, video editing software that lets you focus on making your videos amazing. Filmora X has all the basic editing features you expect, plus advanced editing features such as split-screen presets, green screen, color grading, audio keyframes, and more. Filmora for Mac provides you two easy ways to access 'Advanced Color Correction' window. After you've dragged the video from media library to the timeline, right-click on the video and choose the 'Color Correction' option.
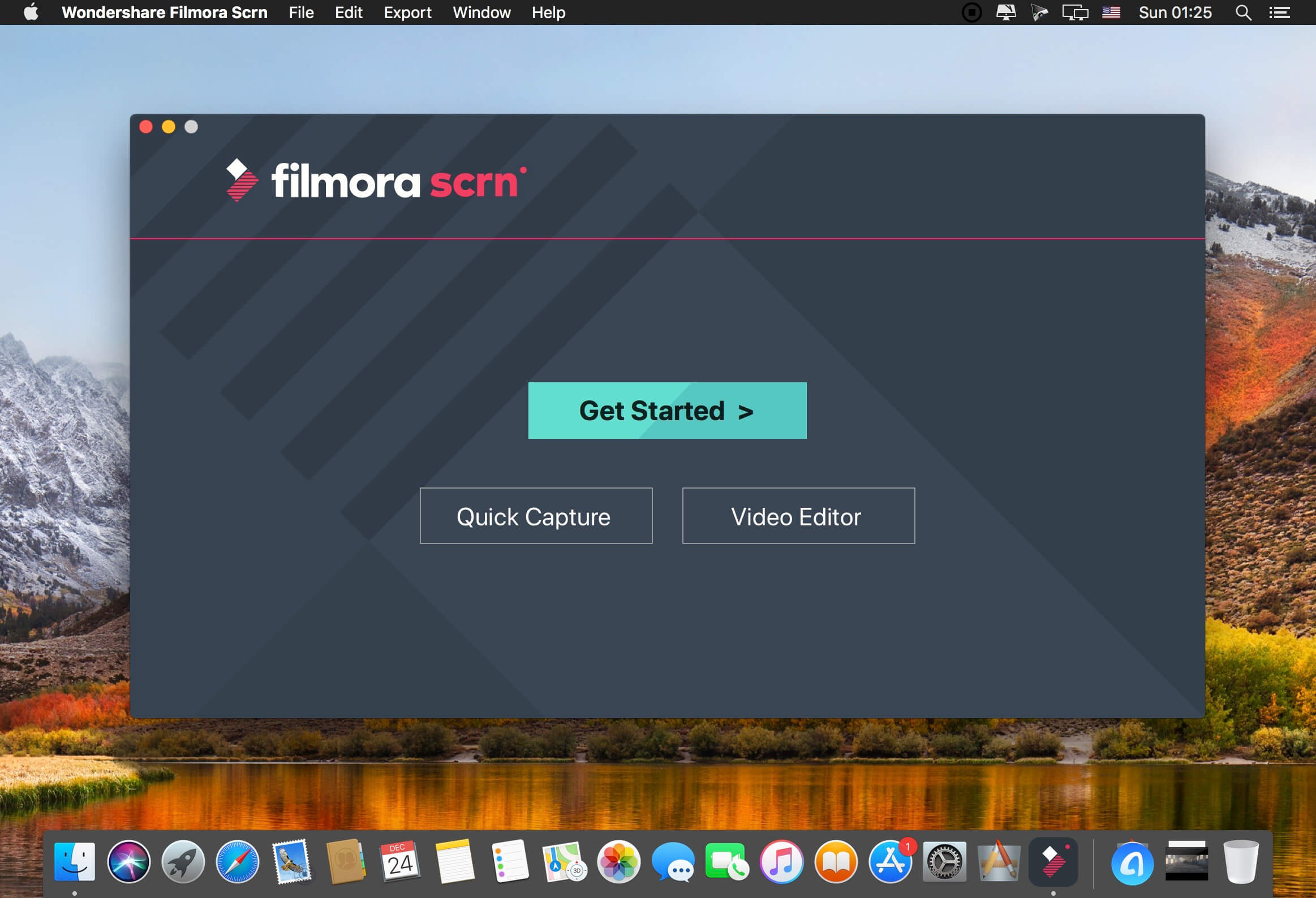
Way 1. After you've dragged the video from media library to the timeline, right-click on the video and choose the 'Color Correction' option.
Way 2. Once you've placed the video in the timeline, you can click on the 'Color Correction' icon on the toolbar above the timeline to access 'Advanced Color Correction'.
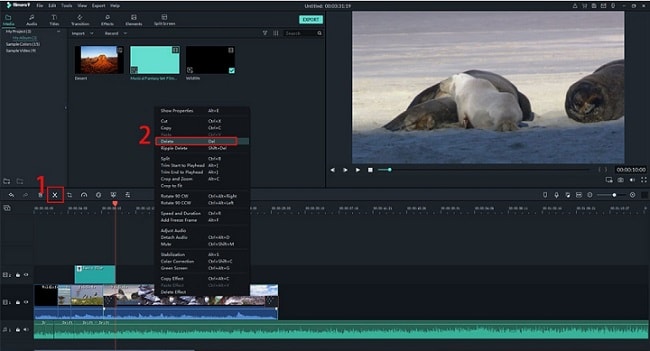
There are two tabs in the 'Advanced Color Correction' panel: Preset and Adjust.
Under the Preset tab, you can achieve an enhanced cinematic look for your video easily.
Under the Adjust tab, you can full control over fine-tuning of your video's colors, you can adjust color temperature, exposure and more.
2 Adjust Color Manually
If you choose the 'Adjust' option, you can make fine adjustments through the Histogram as below:
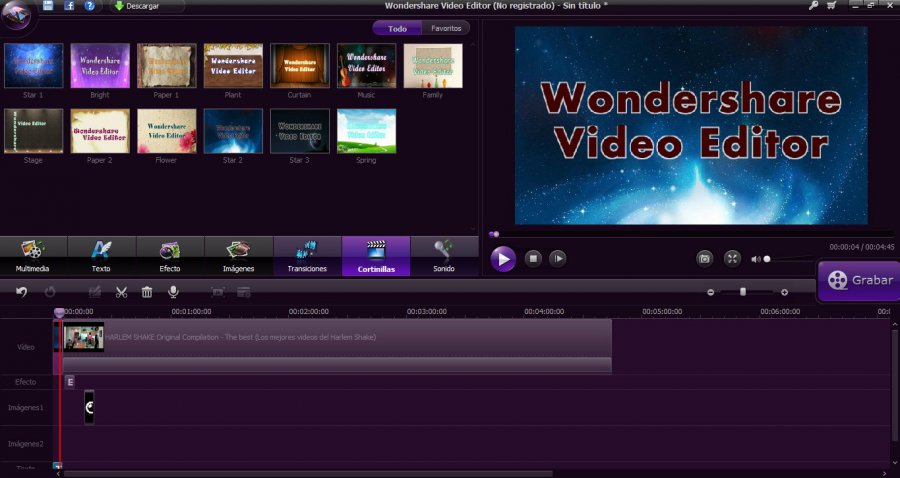
White Balance: It helps you to adjust the color temperature for special atmosphere. You can set warm color by shifting light towards yellow, while set colder color by shifting light towards blue.
3D LUT: Like a color grading preset, it is commonly used as part of the Digital Intermediate process in movie production chain. You can click on the '3D LUT', and select the 3D LUT options you want. And you can also download free 3D LUT out of Filmora Video Editor.
Color: In this section, you can adjust the Exposure, Brightness, Contrast, Saturation and Vibrance. You can directly drag the slider to the value you want to adjust the color.
Light: Here you can adjust the light of the video by changing the Highlights, Shadows, Whites and Black. You can easily drag the slider left and right to do the adjustment.
HSL: HSL means Hue, Saturation and Luminance, which is used to optimize the individual color range of your video. When click on the HSL, select a color from the panel, and drag the slider from left and right, and the corresponding color will be adjusted.
Vignette: Vignette section helps you to apply a personalized vignette effect for your video. Click on the 'Vignette' option, and drag slider in amount, size, roundness, feature, exposure and highlights to do the adjustment.
3 Preview and Save the Project
Preview the instant result: When you finish the adjustment, you can preview your video with the Compare Before/After mode. You can view the video in the mode of Side by Side View, Split View-Left/Right, Split View-Top/Bottom. Or you can click on the Show Original button or select Disable Comparison to view the original video.
Undo operation: If you are not satisfied with the adjustment, you can click Undo/Redo button in the preview window and adjust again.
Save as preset:If you like the adjustment, you can save it as a preset. Simple click on the 'Save as Preset' button to add it to the 'Preset' tab.
How To Edit In Filmora
When it comes to video editing, Filmora is one of the well-known and reliable tools that usually comes to people’s minds. It allows you to combine, cut, trim, split, rotate, and other useful features. Unfortunately, a filmora watermark will be attached from your video because upgrading a free version into a pro version is required wherein you need to purchase for it. Otherwise, it will leave a big watermark on your video which will make your file useless. For that reason, we come up with this list of tools that will help you out in removing Filmora Watermark on your videos.
Easy Ways to Remove Filmora Watermark from Your Video
With Apowersoft Online Watermark Remover
If you want a straightforward way to remove filmora watermark for free, Apowersoft Online Watermark Remover is the recommended tool for you.
- Go to its official page.
- From there, choose the “Remove Watermark from Video” tab and get the video that you need.
- Once uploaded, place the selection box on the filmora watermark.
- Then, hit the “Erase” button.
- Once completed, click the “Download” blue button to save your video.
Pros:
- Free
- Available for removing the watermark in a certain period.
- Keep the original quality of the file.
- Easy to use with a simple interface.
- Supports both image and video file formats.
- No need for the installation process.
Cons:
- 50MB maximum for uploaded video.
Why I Highly Recommend This Program?
With this simple yet professional online tool, you cannot only remove Filmora watermark from video but also any unwanted text, logo, person, or things on it, and also it applies the same features with images. Its intuitive function interface make this processs easy and efficient. If you just want to remove the watermark and don’t do more editing, just try this free online tool.

How To Get Filmora For Mac Download
Note:
This online tool is also available on Windows. If you get used to desktop software, follow the simple steps below to achieve a watermark-free video.
- Download and install the software on your computer.
- When installation finished, launch it and choose the “Remove watermark from video” and upload the video.
- Click the “Plus” button to import videos or drag and drop them from your computer to the program.
- Once done, click the “Selection Tool” then highlight the filmora watermarks of your video you need to remove.
- Finally click the “Convert” button to process and save it on your computer.
Other Solutions
Remove & Add Watermark (Android)
How To Get Filmora For Mac Windows 10
Aside from useful software, you can also rely on an android app called Remove & Add Watermark to help you remove filmora watermark from video. It provides lasso and rectangle tools to select areas of watermark that your video has and remove it once selected. To use this app, see the steps below.
- Open the app then choose the “Select Video” > “Remove Watermark” to import the video you have to edit.
- Choose either from the selection tools to select the filmora watermark in your video you need to remove.
- Finally, click the “Save” button at the top right corner of the screen to save the video into your phone.
Video Eraser – Remove Logo (iOS)
Another useful app to get rid of filmora watermark is Video Eraser – Remove Logo. This app offers a rectangle tool that can be used to remove any watermarks from your video. However, just like other apps, annoying ads often appear which can distract you while editing your video. But it’s still a good app to try. Here are the steps listed below to instruct you to remove filmora watermark.
- Open the app, tap the “More” option then choose the “Crop video to remove watermark” option to import the video you need to edit.
- After you choose your video, place the rectangle tool into the watermark in the video.
- Wait for the video to be processed and tap the “Save” button to save it into your Library.
How To Get Filmora9 For Free Mac
Conclusion
If you are looking for a user-friendly and efficient way to remove filmora watermark from video, Apowersoft Watermark Remover is highly recommended. Not only of the self-explanatory features it has, but it offers simple selection tools to get rid of filmora watermarks. Let us know in the comments below if you’ve used other tools to get rid of filmora watermark from video.
How To Get Filmora For Free Mac
Related posts:
