What's new
See the release notes and the readme.txt file for installation instructions, supported hardware, what's new, bug fixes, and known issues.
Windows supports Miracast starting in Windows 8.1. The Connect app in Windows 10 turns the computer into a Miracast receiver, so you can cast another device's screen to it directly bypassing your router or home wireless network. No special hardware is required as it uses Wi-Fi Direct. Disabled Intel Graphics Hardware: Windows 10 needs a compatible USB dongle or in conjunction with the Intel graphics chipset to support Miracast. If you are facing such issues, ensure that your Intel Integrated Graphics is properly enabled and updated as its outdated version can create problems for you.

Overview
This download installs base drivers, Intel® PROSet for Windows* Device Manager, and Intel® PROSet Adapter Configuration Utility for Intel® Network Adapters with Windows® 10.
Which file should you download?
Note:10-GbE adapters (those that support Windows 10) are only supported by 64-bit drivers.
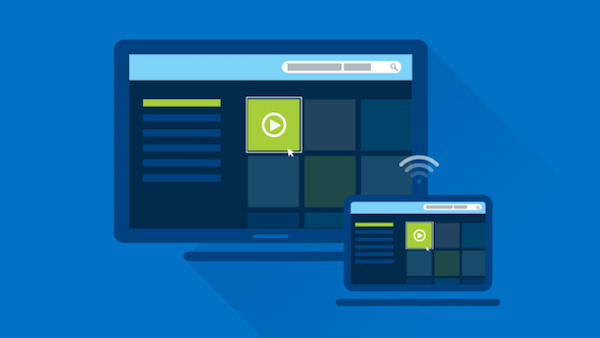
- PROWin32.zipfor 32-bit (x86) editions of Windows*
- PROWinx64.zipfor 64-bit (x64) editions of Windows
How to use this download
Download the self-extracting archive and run it. It will extract the files to a temporary directory, run the installation wizard, and remove the temporary files when the installation is complete. All language files are embedded in this archive. You don't need to download an extra language pack.

Supported devices
This software may also apply to Intel® Ethernet Controllers. Support for built-in network connections is provided by the system or board manufacturer.
About Intel® drivers
The driver or software for your Intel® component might have been changed or replaced by the computer manufacturer. We recommend you work with your computer manufacturer before installing our driver so you don’t lose features or customizations.
See a list of manufacturers’ Support websites.
Nowadays, Miracast technology is used to mirror your system’s screen to another TV or Projector wirelessly. This technology is quite easy, quick, and secure. But sometimes, you might face some issues while using Miracast on Windows 10 system.
It is generally used to create a wireless connection between your system and other display devices like Monitors, TVs, and Projectors. You must know how to set up & use Miracast properly in order to avoid any problem that generally cause while using it and fix direct play windows 10
Quick steps to check if Miracast is supported on your device
Miracast is a standard for wireless connections that can be used to connect devices like laptops, tablets, and smartphones, etc. with an external display like TV or monitor. Before establishing such connections, you must try to check whether Miracast driver Windows 10 is supported on your device or not. For this,
- Press ‘Win+R’ keys to open Run prompt and then type ‘dxdiag’ in the search box and press Enter key.
- Click on the ‘Save all Information’ button located at the bottom of your screen and then save the text file at any specific location.
- Now open the saved text file and locate ‘Miracast’ and check its current availability status next to it.
Once you come to know that your system is compatible for Miracast driver windows 10, follow the steps given below to set up & use Miracast on your Windows 10 system:
- If the device you need to connect, such as your TV has a built-in Miracast support, then turn it on. Otherwise, you need to connect an external adapter with the HDMI port of your television and then turn it on.
- Now on your Windows system, go through Start > Settings > Devices > Connected Devices.
- Then click on the ‘Add a Device’ button and wait till the adapter appears in the list. Tap the receiving adapter that you’ve set up for the wireless display.
Now press Win + P keys to configure both the displays and then select a relevant option.
Common causes for Miracast Not Working Windows 10 issue
There are many situations when you encounter that Miracast is not supported on your system and this may generate “Your PC or mobile device doesn’t support Miracast” error message. Given below are some most important or commonly found reasons of such issue:
- Disabled Intel Graphics Hardware: Windows 10 needs a compatible USB dongle or in conjunction with the Intel graphics chipset to support Miracast. If you are facing such issues, ensure that your Intel Integrated Graphics is properly enabled and updated as its outdated version can create problems for you.
- Turned Off WiFi: Many users have also claimed that this error message can occur if you don’t enable the Wi-Fi component to connect your system.
Once you come to know the exact cause of Miracast Windows 10 not working on your system, apply some method to solve your problem.
How do I fix Miracast Windows 10 not working problems?
Sometimes you might face problems while using Miracast on your device. These issues are generally displayed either by any error message or it may not produce any sound. Whenever you encounter such problems, apply any of the following methods to get it resolved:
Method 1: Update Graphics Drivers
There might be some outdated drivers installed on your computer that may prevent you from installing new drivers while performing Windows updates. If the Miracast is not working properly after Windows update, follow the steps given below to update your graphics drivers manually:
- Right-click on the Start menu and then select Device Manager from the list of applications that appeared on screen.
- Expand Display adapters option and then right-click on your display driver. Then, tap the Update driver button. It will automatically start search for updated driver software for your system and then install it.
Method 2: Reconnect Wireless Displays or Docks
If the above methods have not resolved your issue, you must try to reconnect the Wireless display or dock. For this, apply the steps given below:
- Press “Windows + I” keys to open your system’s settings. Then, go through Devices > Bluetooth & other devices. Now, select the wireless display, adapter, or dock that seems to create problem for you. Right-click on it and select Remove device option from the context menu.

- After uninstalling it, you can again add this device by going through: Settings > Devices > Add Bluetooth and other devices > Wireless display or dock. And then select any external display such as TV that you need to connect through using Miracast.
Miracast Intel Wireless Display Driver
If none of the above methods worked for you, reboot your computer and try to set up Miracast again.
